Many publishers
and advertiser wants that the visitor/followers tweet about them and
they become popular. Here is the easiest way to do so. Now you can write
a text message and make a link to it. Whenever someone's clicks on this
link, he / she will be redirected to twitter page with the message you
had written in their status box. They just had to click Tweet button.
Demo: Tweet this.
Follow the steps below to generate your tweet messages:
1. First of all, go to Clicktotweet.com .
2. Write your message in given box (see option 1 in image below) and click Generate Link! button (see option 2 in image below).
3. Copy the link and share it on Facebook , Twitter, Google+ , on your website or by other mean. Whenever someone click it, twitter will open with your message in his/her status box. They need just to click Tweet Button.
Want to ask something, feel free to comment below...






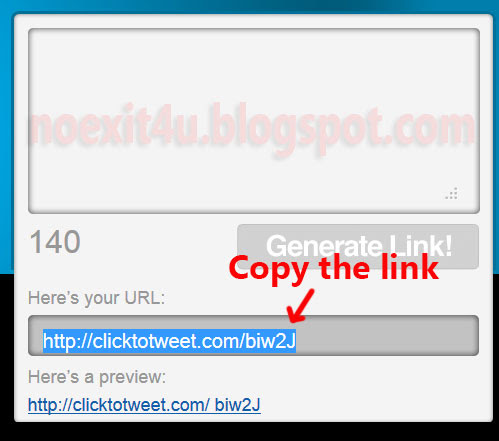
.jpg)
.jpg)



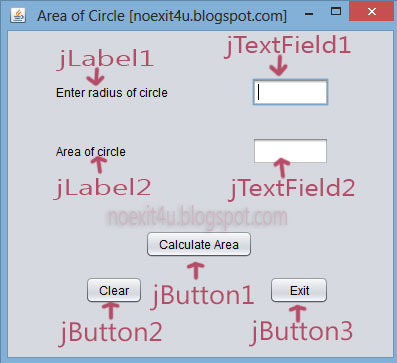
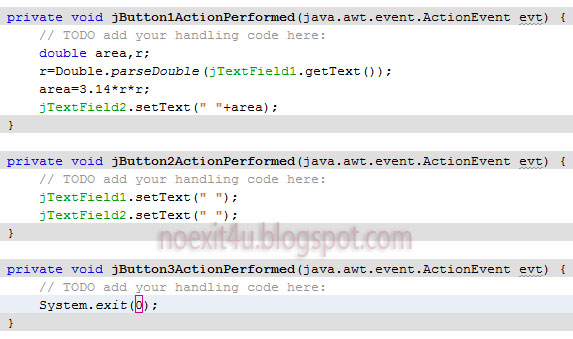
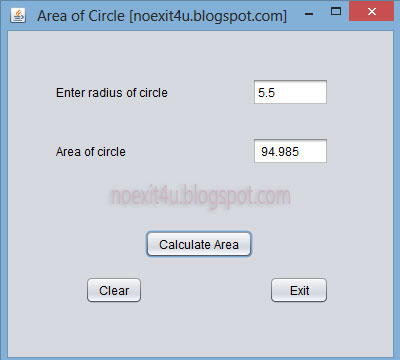





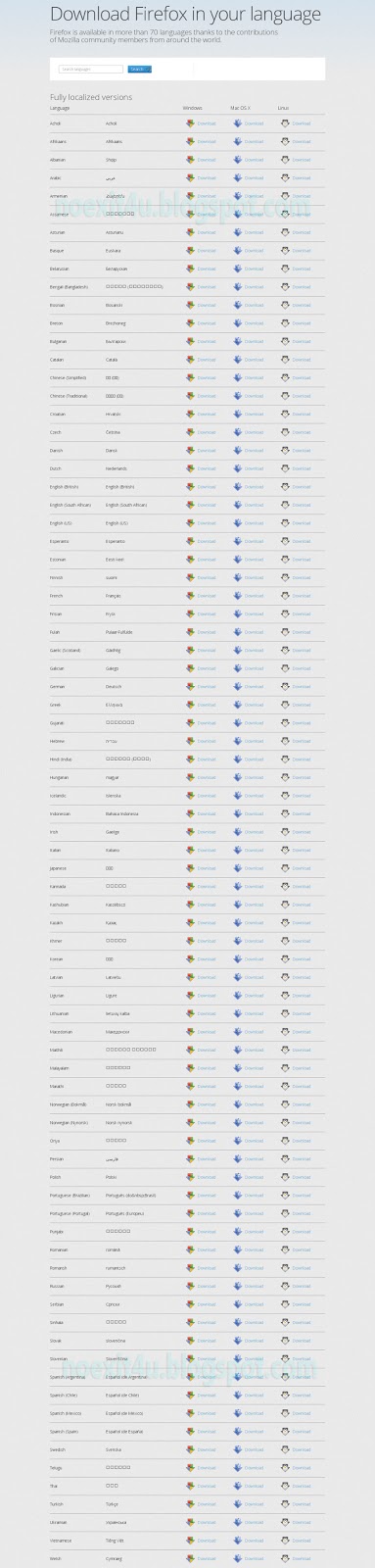
.jpg)
.jpg)


.jpg)
.jpg)
.jpg)
.jpg)
.jpg)
.jpg)
.jpg)
.jpg)
.jpg)
.jpg)
.jpg)
.png)
.jpg)

.jpg)
.jpg)